
Wake on LAN 기능을 사용하면 네트워크를 통해 절전 또는 최대 절전 모드에서 시스템을 깨울 수 있습니다. 이 문서에서는 ASUS 노트북 또는 올인원 PC에서 Wake on LAN 기능을 활성화하는 방법에 대해 설명합니다.
참고: Wake on LAN 기능의 사용 가능 여부는 컴퓨터 모델에 따라 다릅니다.
Wake on LAN 기능을 사용하려면 먼저 Windows OS 및 BIOS 구성의 관련 설정을 조정해야 합니다. 아래 단계를 따르세요.
빠른 시작 끄기
1. Windows 검색창①에 [전원 관리 옵션 선택]을 입력하여 검색한 다음 [열기]②를 클릭합니다.

2. [전원 단추 작동 설정]③을 선택합니다.

3. [현재 사용할 수 없는 설정 변경]④을 클릭합니다.

4. [빠른 시작 켜기]⑤ 앞의 체크박스를 선택 해제한 다음 [변경 사항 저장]⑥을 선택합니다.

이 장치가 이더넷 컨트롤러 설정에서 컴퓨터를 깨우도록 허용하기
1. 작업 표시줄①에서 [시작]아이콘을 마우스 오른쪽 버튼으로 클릭한 후 [장치 관리자]②를 선택합니다.

2. [네트워크 어댑터]③ 옆의 화살표를 클릭한 다음 [이더넷 컨트롤러]④를 마우스 오른쪽 버튼으로 클릭하여 [속성]⑤을 선택합니다.
참고: 이더넷 장치 이름은 모델에 따라 다를 수 있습니다.

3. [전원 관리] 탭⑥을 선택하고 [이 장치가 컴퓨터의 절전 모드를 해제하도록 허용]⑦에 체크한 후 [확인]⑧을 선택합니다.

BIOS 구성에서 Wake on LAN 기능 활성화하기
1. 컴퓨터의 전원이 아직 켜지지 않았을 때 키보드의 [F2]키를 누른 상태에서 [전원 버튼]을 누릅니다(BIOS 구성이 표시될 때까지 [F2] 키에서 손을 떼지 마세요).

2. BIOS 유틸리티에 진입한 후 핫키 [F7]을 눌러 고급 모드로 이동하거나 커서를 사용하여 클릭①합니다.
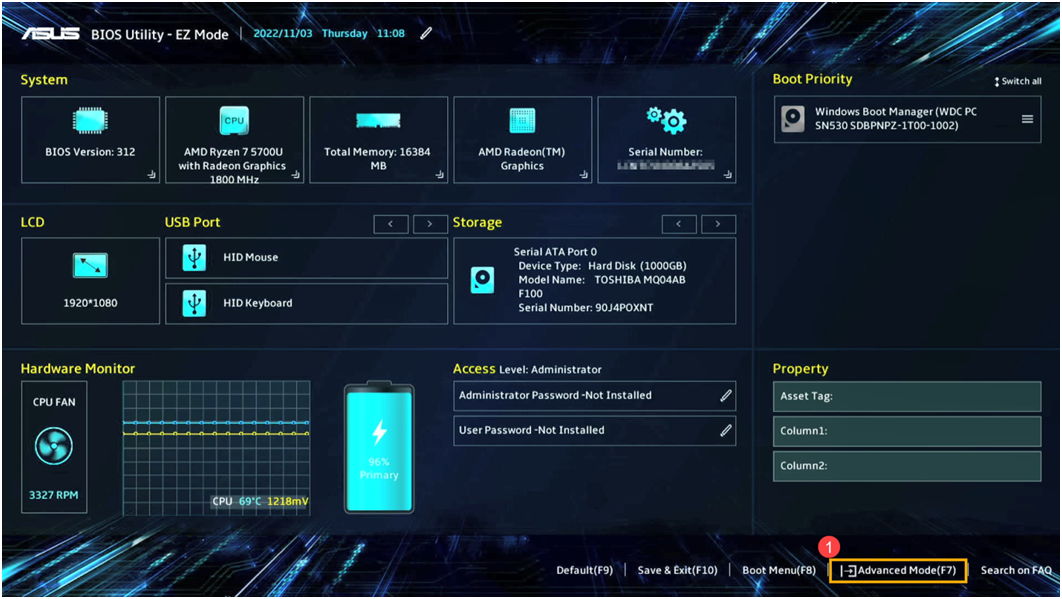
3. 고급 모드에 진입하여 [고급] 화면②을 선택한 후 [네트워크 스택 구성]③을 선택합니다.

4. 네트워크 스택 구성으로 들어간 후 [네트워크 스택]④을 선택하고 [사용]⑤으로 설정합니다.

5. 필요에 따라 IPv4 PXE 또는 IPv6 PXE를 활성화/비활성화합니다⑥.

6. 핫키 [F10]을 누르고 [확인]⑦을 선택하여 설정을 저장하고 종료합니다.

7. 컴퓨터가 자동으로 다시 시작된 후 Windows로 들어갑니다. 이제 Wake on LAN 기능을 사용할 수 있습니다.

'소프트웨어 > 원도우' 카테고리의 다른 글
| 0xc0000034 오류 Windows Vista, 7, 8, 10에 대한 수정 (0) | 2023.08.16 |
|---|---|
| 윈도우 PC 또는 노트북에 하드 드라이브 또는 SSD를 설치하는 방법 (0) | 2023.08.06 |
| Windows 및 Mac에서 내 IP 주소 찾기 (1) | 2023.08.05 |
| SSD / HDD 초기화 및 '디스크 알 수 없음 초기화되지 않음'오류 수정 (0) | 2023.08.04 |
| WebDAV 를 사용하여 Synology NAS 의 파일에 액세스하기 (0) | 2023.08.01 |



