
목적
WebDAV 는 사용자가 원격 서버에 저장된 파일을 관리할 수 있게 해주는 HTTP 프로토콜의 확장입니다. 이 문서에서는 Synology NAS 에서 WebDAV 를 활성화하고 컴퓨터에서 바로 파일에 액세스하는 방법을 설명합니다.
목차
- · 시작하기 전에
- · Synology NAS 에서 WebDAV 활성화
- · Windows 7/8/10에서 액세스
- · Mac에서 액세스
- · Ubuntu에서 액세스
- Windows 의 네트워크 드라이브 연결을 사용하기 전에 알아야 할 사항
해결 방법
시작하기 전에
이 문서에서는 사용자가 이미 다음을 수행한 것으로 간주합니다.
- · Synology NAS 를 설정합니다.
- · Synology NAS 에 DiskStation Manager(DSM)를 설치했습니다.
- · 인터넷을 통해 액세스할 수 있도록 Synology NAS 를 구성했습니다.
Synology NAS 에서 WebDAV 활성화
1. administrators 그룹에 속하는 계정으로 DSM에 로그인합니다.
2. 패키지 센터 로 이동하여 WebDAV Server 를 설치합니다.
3. WebDAV Server 를 시작하고 HTTP 활성화 및 HTTPS 활성화 확인란을 선택합니다. 필요에 따라 포트 번호를 사용자 지정할 수 있습니다. 보안 HTTPS 연결을 사용하여 Synology NAS 에 액세스하는 것이 좋습니다.
4. 설정을 저장합니다.
5. Synology NAS 에서 WebDAV 를 활성화하면 아래 지침을 따라 Windows, Mac 또는 Linux 장치에서 파일 액세스를 시작하십시오.
Windows 7/8/10에서 액세스
Windows 사용자는 RaiDrive와 Cyberduck을 사용하는 것이 좋습니다. 이러한 두 개의 드라이브 매핑 응용 프로그램을 사용하면 마치 로컬 드라이브에 있는 것처럼 NAS 폴더에 액세스할 수 있습니다. 또한 비상업적인 용도로는 무료입니다.
Windows 의 ' 네트워크 드라이브 연결' 기능을 사용하여 Synology NAS 에 저장된 파일에 액세스하려는 경우 자세한 내용은 ' Windows 사용 전에 알아야 할 사항' 네트워크 드라이브 연결을 참조하십시오.
RaiDrive 사용
1. RaiDrive를 다운로드, 설치 및 실행합니다.
2. 상단 도구 모음에서 추가 를 클릭하고 NAS 탭으로 이동합니다.
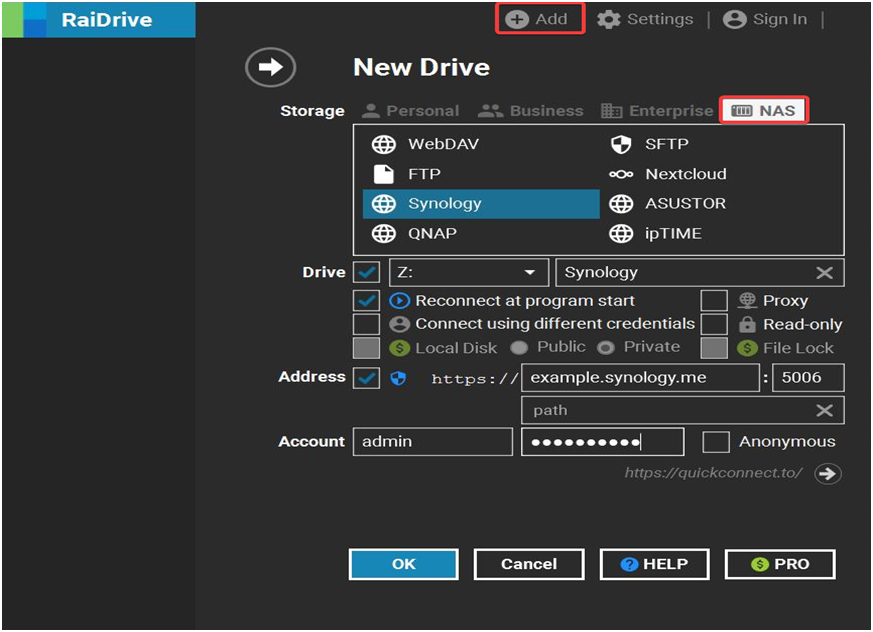
3. 다음 정보를 입력합니다.
- 저장소 : Synology 를 선택합니다.
- 드라이브 : 드롭다운 메뉴에서 네트워크 드라이브 문자를 선택합니다.
- 주소 : Synology NAS 의 IP 주소 또는 호스트 이름을 입력합니다.
- 포트 : 5006 또는 Synology NAS 에서 WebDAV 에 대해 지정한 포트를 입력합니다.
- 계정 : DSM 계정과 패스워드를 입력합니다.
4. 확인 을 클릭합니다. 이제 Synology NAS 의 공유 폴더가 Windows 파일 탐색기에 표시됩니다.
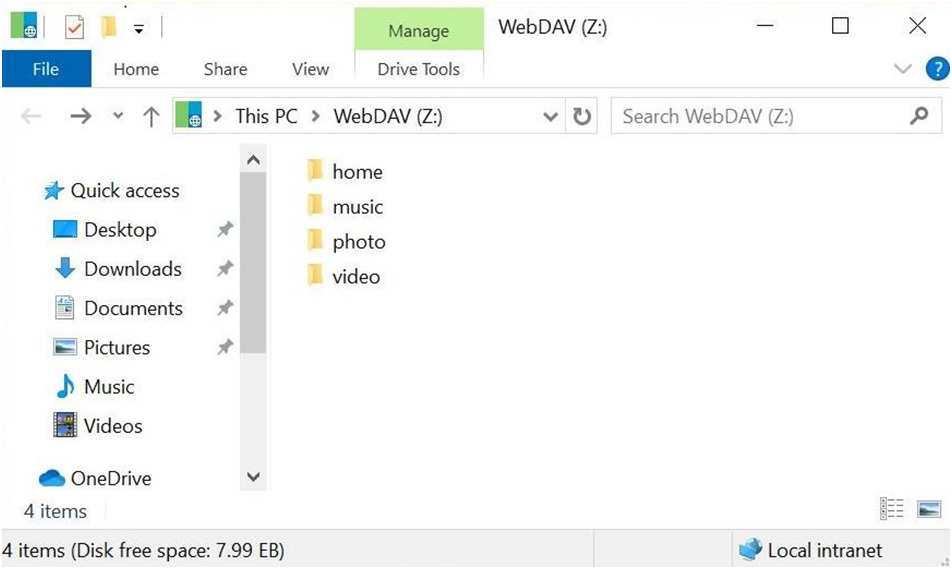
Cyberduck 사용
1. Cyberduck을 다운로드, 설치 및 실행합니다.
2. 연결 열기 를 클릭합니다.
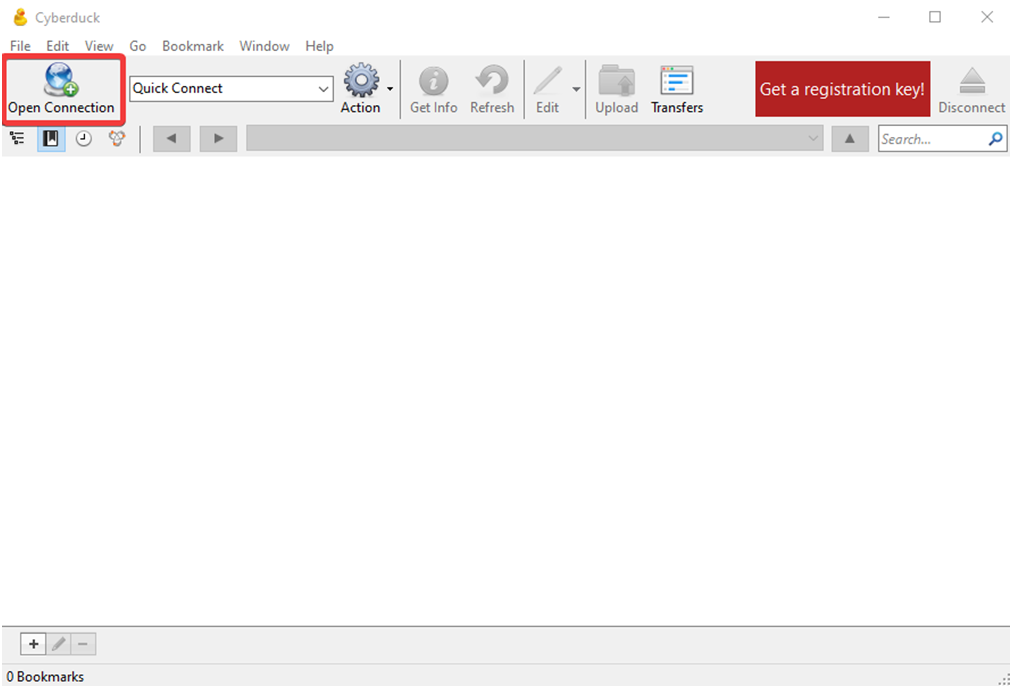
3. 드롭다운 메뉴에서 WebDAV (HTTPS) 를 선택합니다.
4. 다음 정보를 입력합니다.
- 서버 : Synology NAS 의 IP 주소 또는 호스트 이름을 입력합니다.
- 포트 : 5006 또는 Synology NAS 에서 WebDAV 에 대해 지정한 포트를 입력합니다.
- 사용자 이름 및 패스워드 : DSM 계정의 자격 증명을 입력합니다.

5. 연결 을 클릭합니다. 이제 Synology NAS 의 공유 폴더가 Cyberduck에 표시됩니다.
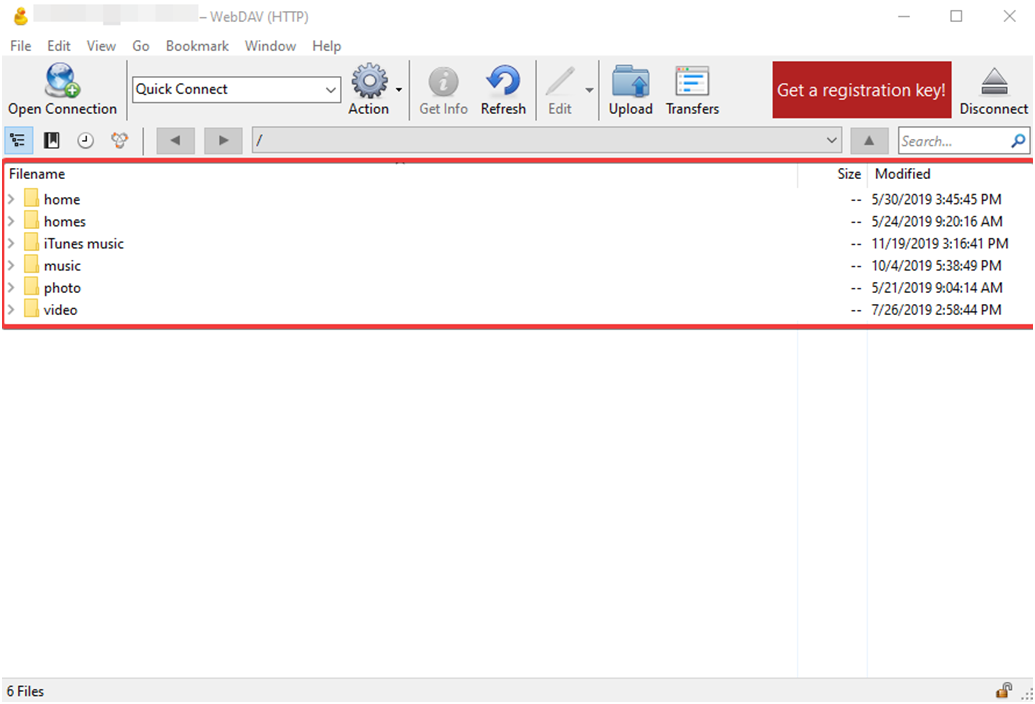
Mac에서 액세스
Mac 사용자의 경우, Finder 또는 Cyberduck을 사용하여 WebDAV 를 통해 Synology NAS 에 연결하는 것이 좋습니다.
Finder 사용
1. 메뉴 표시줄에서 이동 > 서버에 연결을 클릭합니다.

2. Synology NAS IP 주소 또는 도메인 이름을 입력하고 앞에 "https://"를 붙인 다음 뒤에 ":5006"(또는 WebDAV 서비스 활성화 시 지정한 포트 번호)을 추가합니다.
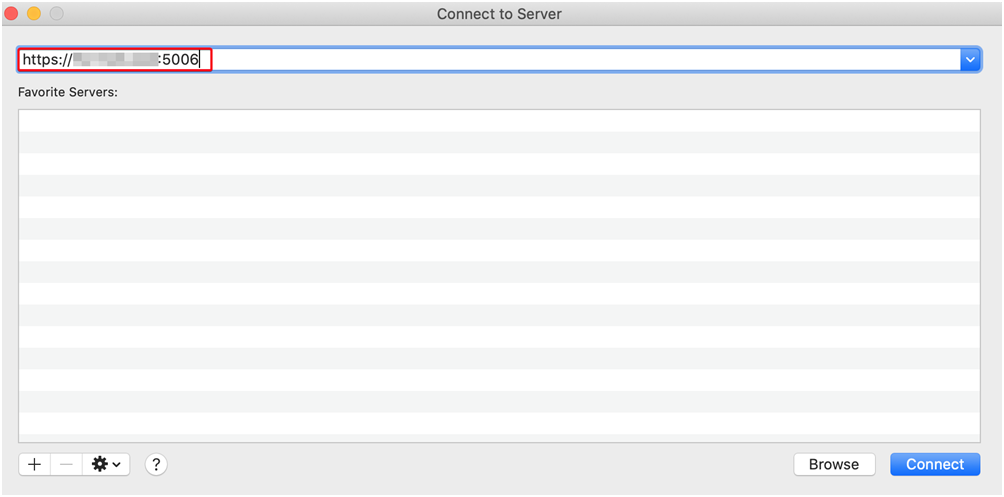
3. 연결 을 클릭합니다.
4. 이름 및 패스워드 필드에 DSM 사용자 이름과 패스워드를 각각 입력합니다. 연결 을 클릭합니다.
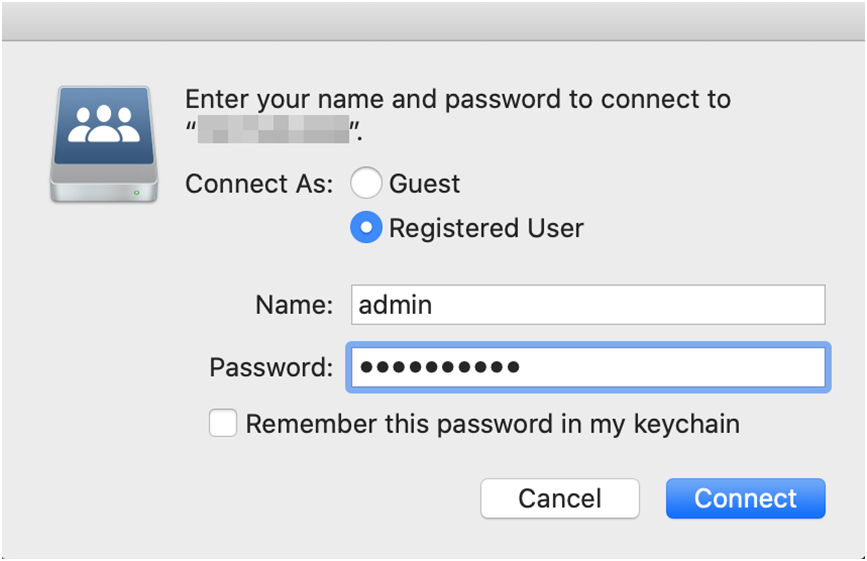
5. 이제 Synology NAS 의 공유 폴더가 Finder에 표시됩니다. 또한 사이드바의 위치 아래에서 Synology NAS 와 해당 공유 폴더를 찾을 수 있습니다.
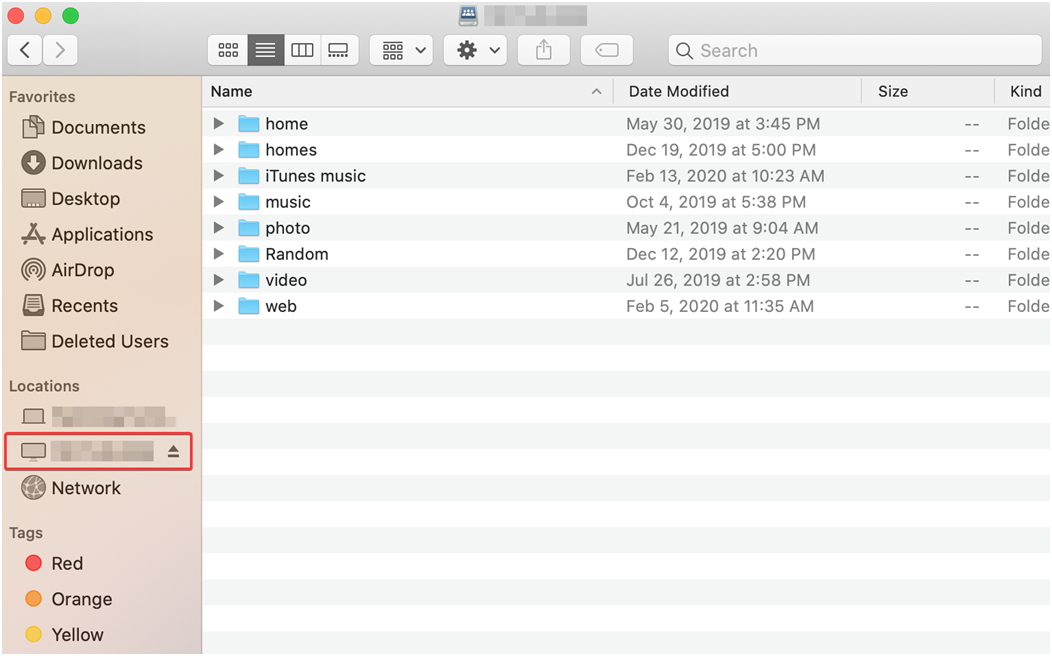
Cyberduck 사용
1. Cyberduck을 다운로드, 설치 및 실행합니다.
2. 연결 열기 를 클릭합니다.
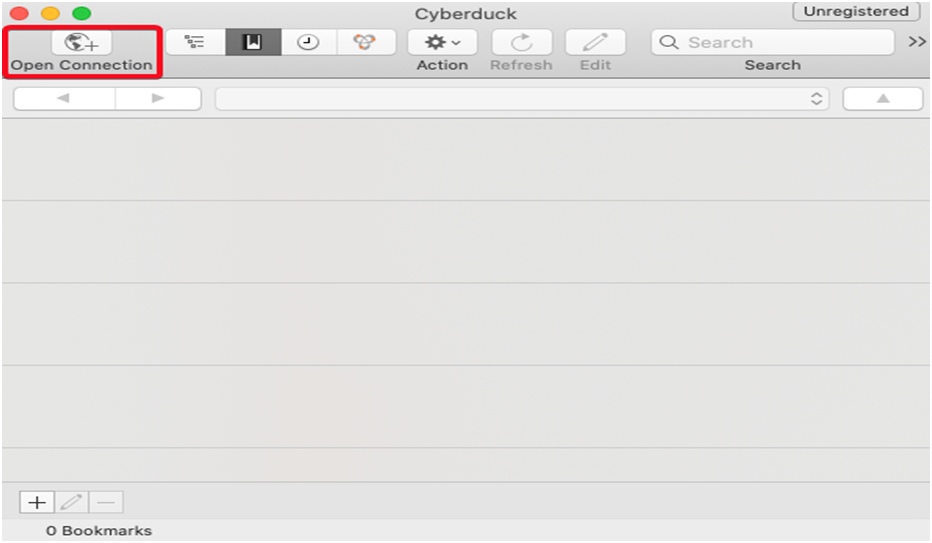
3. 드롭다운 메뉴에서 WebDAV (HTTPS) 를 선택합니다.
4. 다음 정보를 입력합니다.
- 서버 : Synology NAS 의 IP 주소 또는 호스트 이름을 입력합니다.
- 포트 : 5006 또는 Synology NAS 에서 WebDAV 에 대해 지정한 포트를 입력합니다.
- 사용자 이름 및 패스워드 : DSM 계정의 자격 증명을 입력합니다.
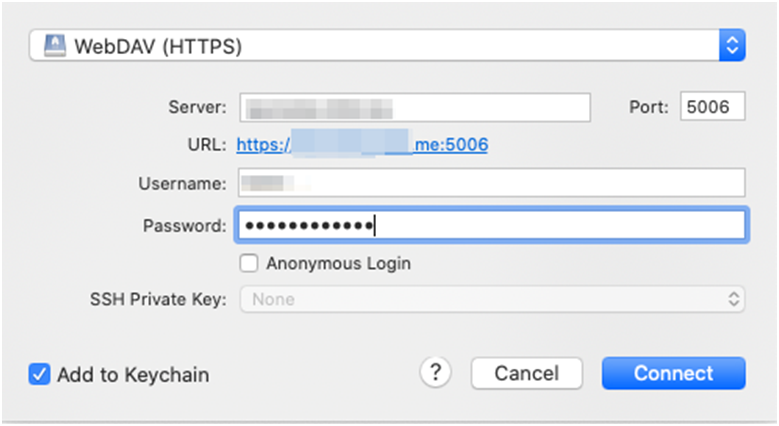
5. 연결 을 클릭합니다. 이제 Synology NAS 의 공유 폴더가 Cyberduck에 표시됩니다.
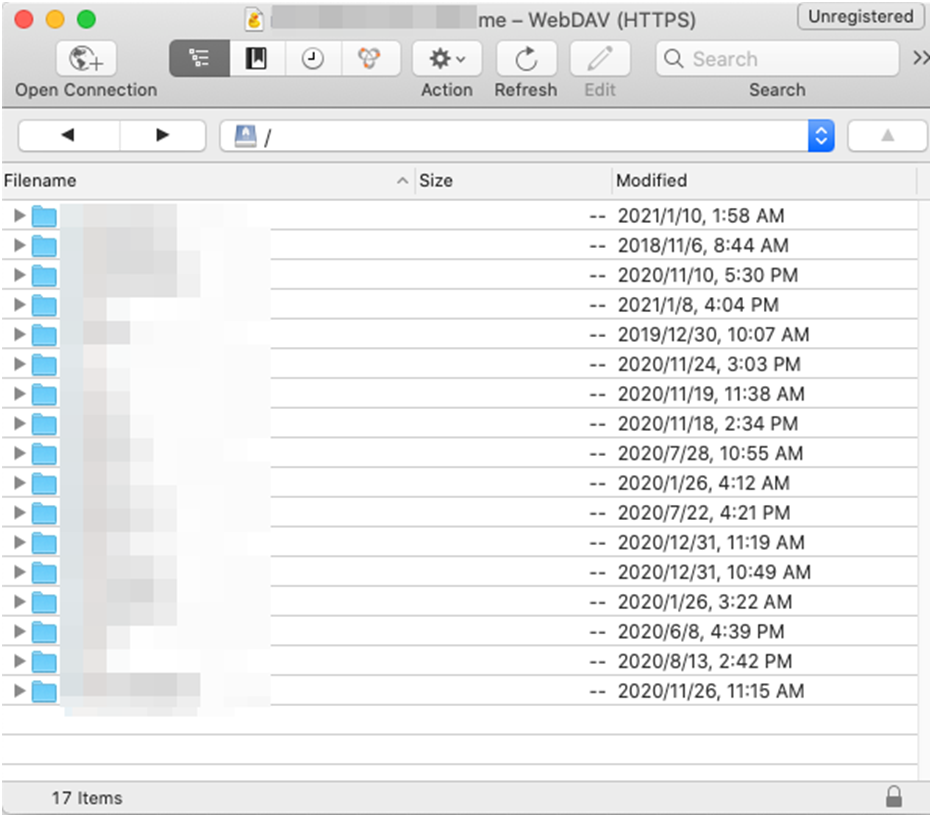
Ubuntu에서 액세스
1. 파일 브라우저 (또는 파일 )로 이동합니다.
2. 메뉴 표시줄 에서 서버에 연결을 클릭합니다.
3. 서버 주소 를 입력하고 연결 을 클릭합니다. HTTP 프로토콜을 인식할 수 없으면 DAV 프로토콜로 변경하십시오.
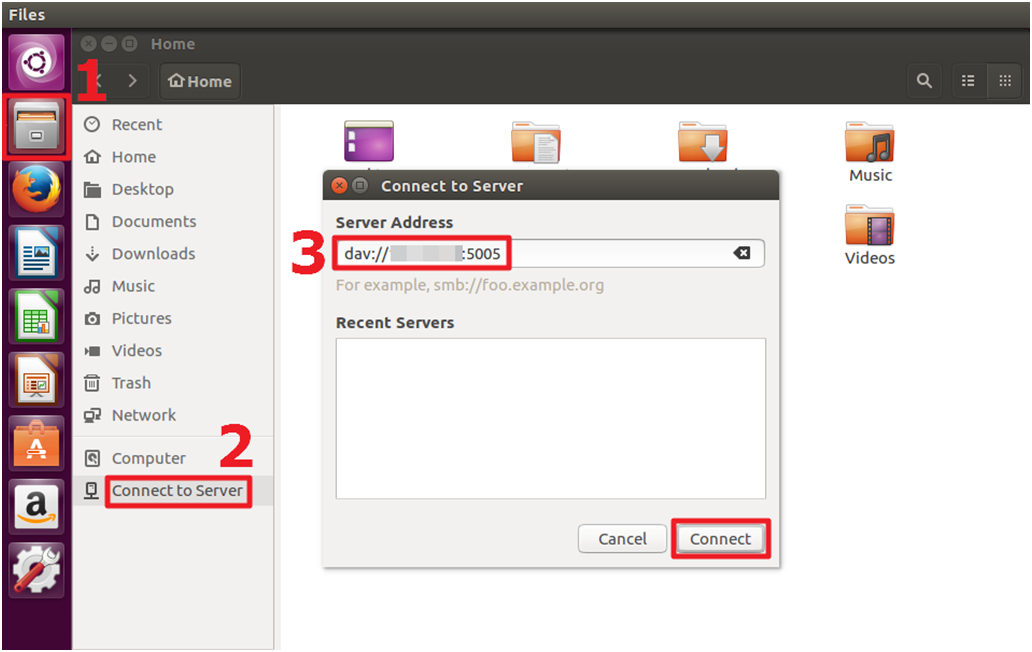
4. 자격 증명을 입력하고 연결 을 클릭합니다.
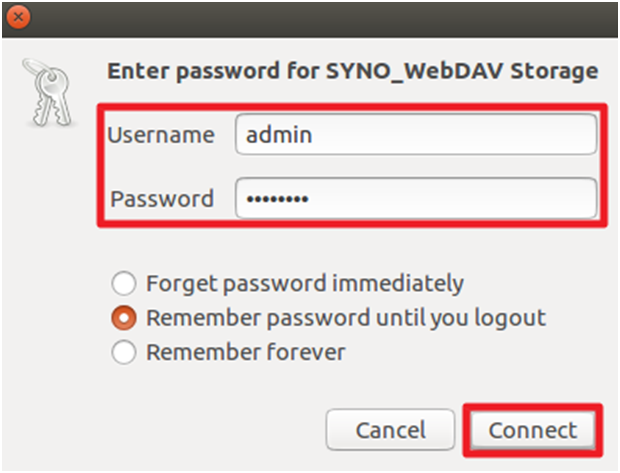
5. 이제 Synology NAS 의 공유 폴더가 파일 브라우저에 표시됩니다.

Windows 의 네트워크 드라이브 연결을 사용하기 전에 알아야 할 사항
Windows 의 ' 네트워크 드라이브 연결'을 사용하려면 먼저 유효한 SSL 인증서를 얻어 HTTPS 연결을 통해 Synology NAS 에 액세스해야 합니다. 나중에 NAS에서 인증서를 내보낸 다음 클라이언트 장치로 가져와야 합니다.
1. administrators 그룹에 속하는 계정으로 DSM에 로그인합니다.
2. WebDAV Server 를 시작하고 HTTPS 활성화 확인란이 선택되어 있는지 확인합니다.
3. 제어판 > 보안 > 인증서 로 이동하여 인증서를 추가하고 내보냅니다.
4. 인증서를 클라이언트 장치로 가져옵니다.
참고:
1. 하드웨어 및 소프트웨어 설정에 대한 자세한 내용은 하드웨어 설치 가이드와 Synology NAS 사용자 가이드를 참조하십시오.
2. WebDAV 를 통해 원격으로 Synology NAS 에 액세스하려면 라우터에서 포트 전달을 구성했는지 확인하십시오.
3. WebDAV 서비스 사용 시 인코딩 오류를 방지하기 위해 UTF-8 을 지원하는 WebDAV 클라이언트를 사용하는 것이 좋습니다.
4. WebDAV 제한으로 인해 RaiDrive를 사용하여 드라이브를 매핑하면 드라이브 여유 공간 정보가 항상 7.99 EB 로 잘못 표시됩니다.
5. 파일 잠금 기능은 RaiDrive Professional Edition 및 Mountain Duck 에서 사용할 수 있습니다. 또한 macOS Finder 또는 Windows 네트워크 드라이브를 무료로 사용할 수 있습니다.
WebDAV 를 사용하여 Synology NAS 의 파일에 액세스하기에 대해서 궁금하시다면 위의 내용을 확인해 보시기 바랍니다.
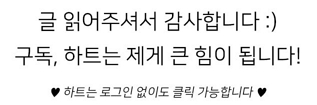
'소프트웨어 > 원도우' 카테고리의 다른 글
| Windows 및 Mac에서 내 IP 주소 찾기 (1) | 2023.08.05 |
|---|---|
| SSD / HDD 초기화 및 '디스크 알 수 없음 초기화되지 않음'오류 수정 (0) | 2023.08.04 |
| TPM뜻 및 Windows 11용 TPM 2.0을 확인하고 활성화하는 방법 (0) | 2023.07.30 |
| Microsoft Edge 브라우저로 Internet Explorer 즐겨찾기 등 가져오는 방법 (0) | 2023.07.26 |
| 게이밍 마더보드를 선택하는 방법 (0) | 2023.07.25 |



