
통합 확장 가능한 펌웨어 인터페이스(UEFI) 부팅 모드를 사용할 때 인텔® Server Board가 인식할 수 없는 USB 광 드라이브로 인해 운영 체제(OS)를 설치할 수 없습니다. 그래서 OS(운영 체제) 설치를 위한 부팅 가능한 USB 드라이브를 만드는 단계가 필요합니다. 이 방법을 소개해 드리겠습니다.
해결 방법
Windows* 운영 체제 install.wim 파일 은 4GB보다 크므로 FAT32 파일 시스템 포맷 USB 플래시 드라이브에서 복사할 수 없습니다. 이 문제에 대해서는 NTFS 파일 시스템을 대신 사용해야 합니다. 그러나 UEFI 쉘은 NTFS 파티션된 장치를 읽을 수 없습니다. 따라서 Rufus와 같은 타사 응용 프로그램을 사용하는 것이 해결책입니다.
아래 단계에 따라 Rufus(예시로 사용되는 Windows* OS)와 같은 타사 소프트웨어를 사용하여 UEFI용 원하는 OS의 부팅 가능한 USB 설치 미디어를 만듭니다.
1. Rufus를 다운로드하십시오.
2. 파일 시스템을 새로운 기술 파일 시스템(NTFS 형식)으로 선택합니다.
3. 파티션 구성표는 UEFI(GPT)입니다.
4. Windows* 운영 체제 이미지(.iso)의 위치를 선택합니다.
5. 시작 버튼을 클릭합니다.
추가 정보
GUID 파티션 테이블(GPT)은 확장 가능한 펌웨어 인터페이스(EFI) 이니셔티브의 일부로 도입되었습니다. GPT는 PC에서 흔히 볼 수 있는 이전의 MBR(Master Boot Record) 파티션 방식보다 디스크 파티션을 위한 보다 유연한 메커니즘을 제공합니다.
1. Windows 10 iso 파일 만들기
Windows 10 다운로드
Windows 10용 ISO 파일을 다운로드한 경우, 해당 파일은 선택한 위치에 로컬로 저장됩니다.컴퓨터에 타사 DVD 굽기 프로그램이 설치되어 있으며 해당 프로그램을 사용하여 설치 DVD를 만들려는 경우,
www.microsoft.com
도구를 사용하여 설치 미디어(iso 파일)을 만듭니다.
2. Rufus 프로그램 최신버전 다운로드
Rufus - 간편하게 부팅 가능한 USB 드라이브 만들기
Rufus는 USB 메모리 및 플래시 드라이브를 포맷하고 부팅할 수 있도록 만드는 도구입니다. 이 페이지 아래에 나열된 ISO 이미지 이외에도 Rufus는 여러 종류의 ISO 이미지를 지원합니다. (1) Windows 8 이
rufus.ie
Rufus 프로그램은 부팅 가능한 ISO 파일(Windoows, 리눅스, UEFI 등)을 USB로 설치해야 할 때 사용합니다.
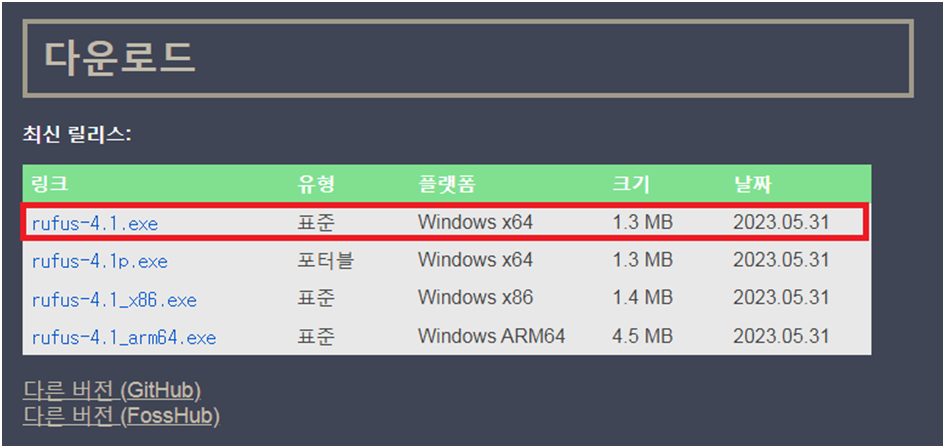
홈페이지에서 Rufus 최신 버전을 다운로드 합니다.
3. Rufus 프로그램으로 부팅 USB만들기
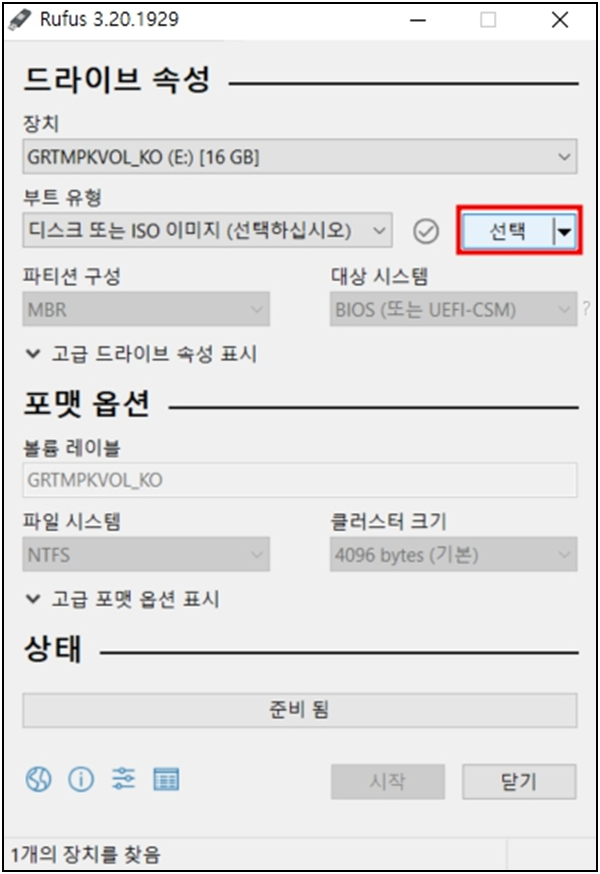
1단계. 다운받은 Rufus.exe 프로그램을 실행합니다.
2단계. 선택을 눌러 iso파일을 선택합니다.
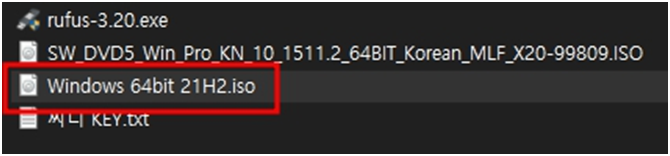
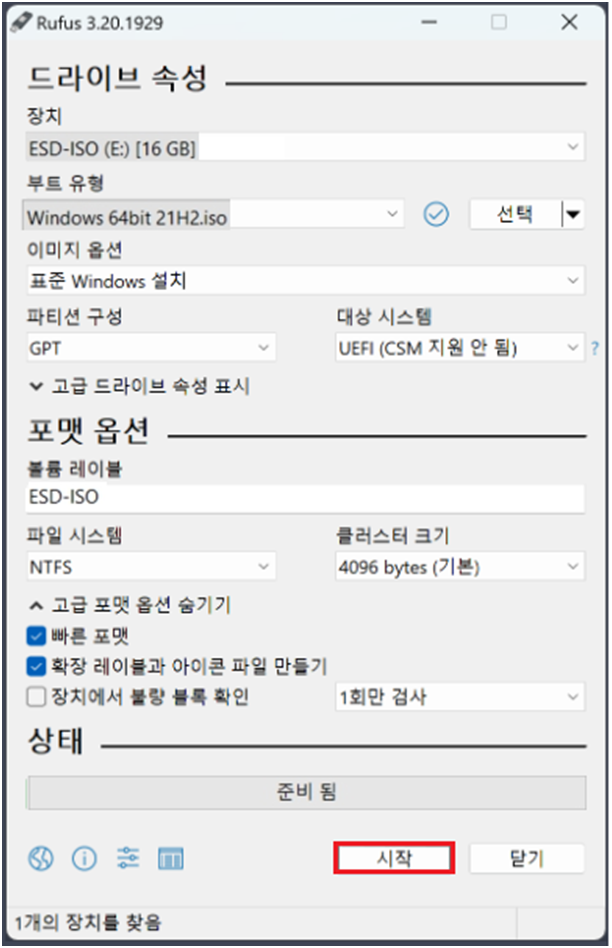
3단계. [시작]버튼을 클릭합니다.
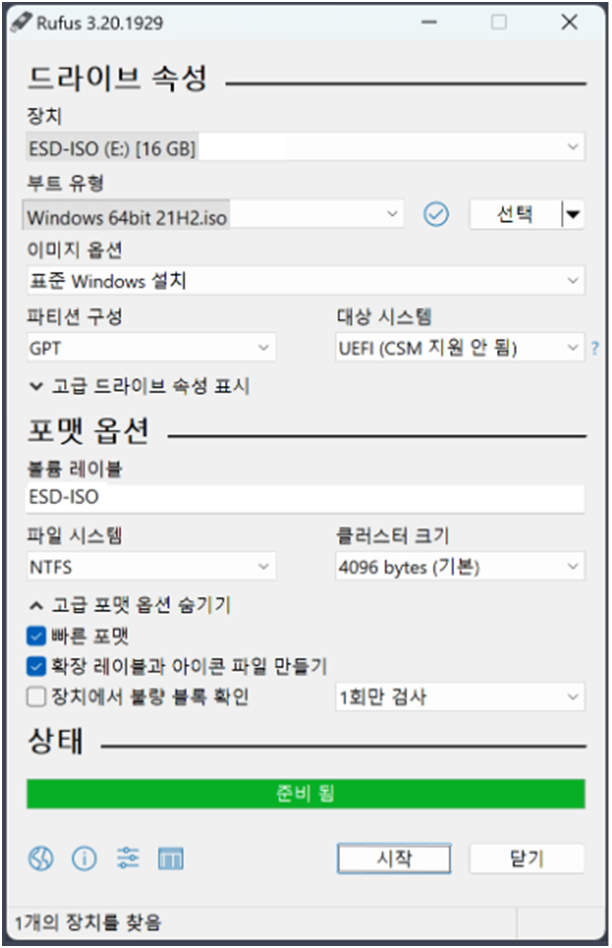
4단계. 상태에 초록색 게이지가 준비 됨이라고 뜨면 [닫기] 버튼을 누르고 나오면 부팅 USB 만들기가 끝납니다.
원도우 10 USB 설치미디어 만들기
※ 윈도우가 미설치 되어 출고된[프리도스] 제품은 MS사를 통해 윈도우 10 라이센스를 별도 구매하여 USB 설치 미디어를 제작하셔야 합니다. ■ 사전 준비 사항 인터넷 연결이 가능한 Windows 10 이
cicada6594.tistory.com
윈도10 디버거 새버전 공개…블루스크린 해결 쉬워질까
마이크로소프트(MS)가 확 바뀐 윈도용 디버깅툴 'WinDbg' 새 버전을 공개했다. 디버깅은 시스템에서 오류를 찾아 해결하는 절차, 소프트웨어(SW) 개발을 돕기 위한 내부 동작을 탐색하는 과정을 가
cicada6594.tistory.com
윈도우 whea_uncorrectable_error 블루스크린 해결하는 6 가지 방법
윈도우 whea_uncorrectable_error 블루스크린 해결하는 6 가지 방법
Windows 10에서 수정 불가능한 오류로 인한 죽음의 블루 스크린 문제가 있습니까? 이 페이지는 문제를 해결하기 위한 전체 솔루션을 제공합니다. PC를 부팅할 수 없고 중요한 데이터가 내부 하드 드
cicada6594.tistory.com
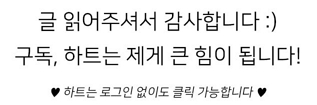
'소프트웨어 > 원도우' 카테고리의 다른 글
| SSD 수명 점검 소프트웨어 무료 다운로드하는 방법 (0) | 2023.06.29 |
|---|---|
| 윈도우 사용자 계정 변경(MS 계정 ↔ 로컬 계정) 방법 (1) | 2023.06.27 |
| 윈도우 바이오스 확인하는 방법(UEFI VS 레거시) (0) | 2023.06.23 |
| BIOS에서 CPU를 오버클러킹하는 방법 (0) | 2023.06.19 |
| BIOS를 업데이트하는 방법 (0) | 2023.06.19 |





