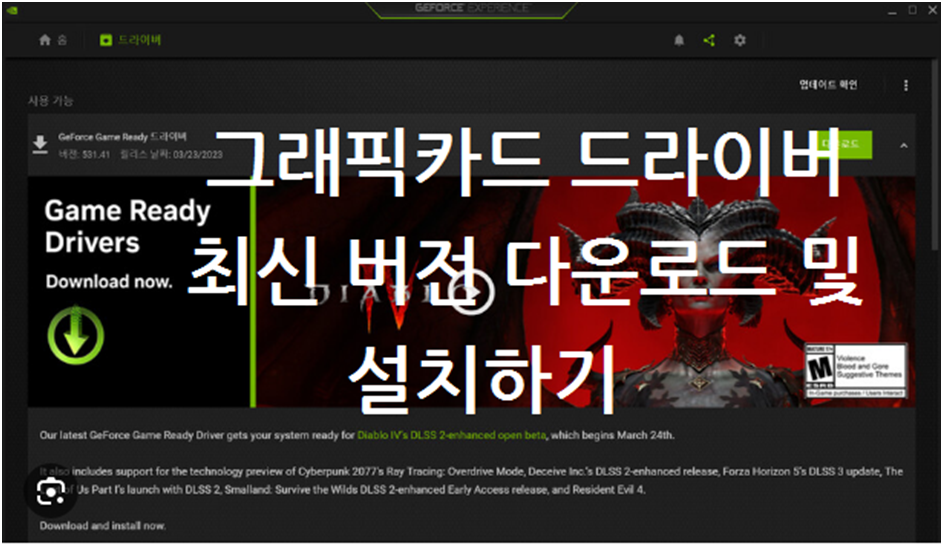
그래픽 드라이버 설치는 컴퓨터의 대한 관심이 조금만 있다면 수월하게 진행할 수 있지만 초심자에게는 다소 어려운 작업이 될 수 있습니다. 현재 사용하는 그래픽카드를 정확히 알지 못하는 경우, 어떤 버전을 다운로드해야 하는지 모르는 경우 등 다양한 상황이 발생합니다.
오늘은 가장 대중적으로 많이 사용되는 엔비디아 지포스 드라이버 다운 및 설치의 방법을 알아보도록 하겠습니다. 엔비디아 지포스 제품을 사용하시는 초심자분들께서는 아래 정보를 참고하여 지포스 드라이버 최신 버전을 설치해보시기 바랍니다.
그래픽 드라이버 설치 및 업데이트
엔비디아 지포스 드라이버를 다운받기 위해서는 현재 자신이 사용하는 그래픽카드의 상세 정보를 아셔야 합니다. 현재 PC의 그래픽카드 정보를 모르신다면 아래 정보를 확인해보시기 바랍니다.
현재 PC 그래픽 카드 정보 알아보기
다이렉트 진단 도구 사용하기
다이렉트 진단 도구를 사용하여 현재 자신의 그래픽카드의 대한 정보를 알 수 있습니다. 별도의 프로그램 설치를 할 필요 없이 빠르게 그래픽카드 정보를 알 수 있다는 장점이 있습니다.
윈도우키+R키를 동시에 눌러 윈도우 실행화면을 활성화하신 뒤에 dxdiag를 입력하여 확인을 눌러 실행해주세요.
진단도구가 나오면서 전체적인 시스템의 대한 정보가 나오며 디스플레이(그래픽), 사운드의 대한 정보도 확인해볼 수 있습니다.
- 윈도우키+R > dxdiag 입력 후 실행 > 디스플레이 카테고리에서 디바이스 이름 확인
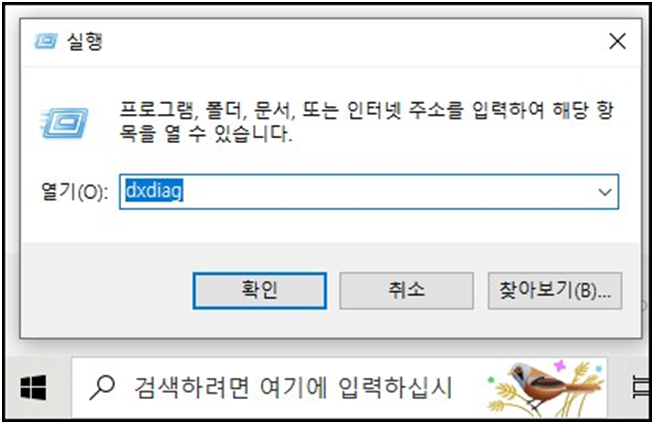
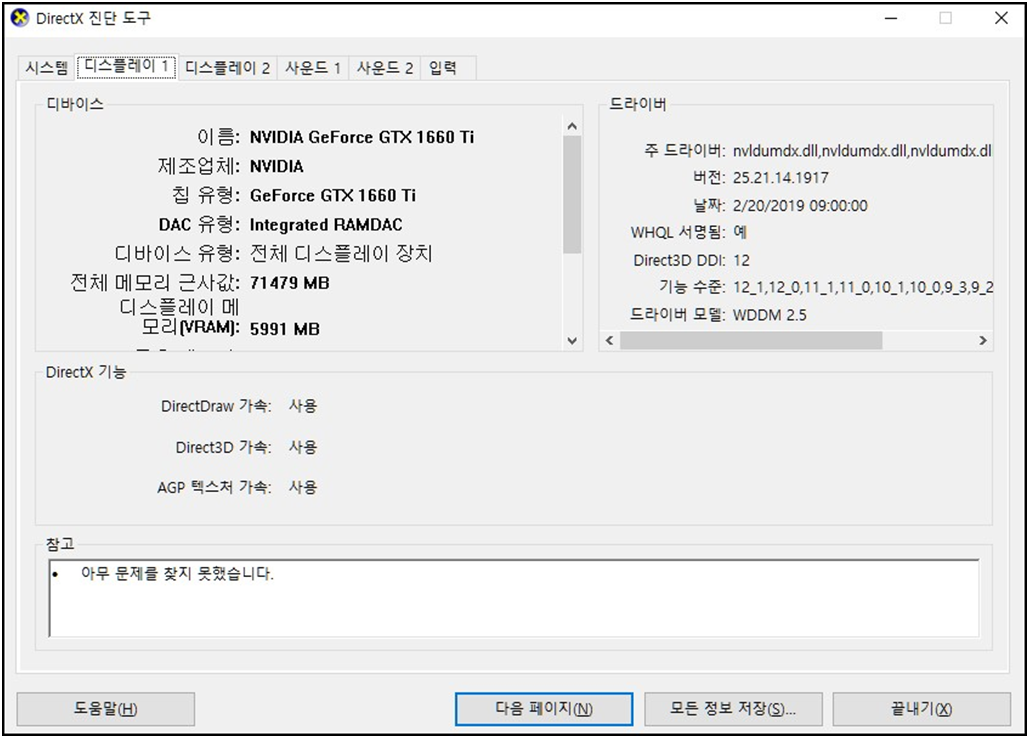
지포스 드라이버 다운(설치 및 업데이트)
현재 장착된 그래픽카드를 숙지하셨다면 지포스 드라이버 다운이 가능한 공식홈페이지에서 해당 드라이버를 다운로드하시면 간단하게 설치 및 업데이트가 완료됩니다. NVIDIA 드라이버 공식 페이지(바로가기)에서 제품 유형, 제품 시리즈, 제품계열, 운영체제를 선택하신 뒤에 다운로드해보시기 바랍니다.
더 많은 정보가 필요하시다면 아래 사진과 함께 설명을 참고해 보세요.
NVIDIA 경우
https://www.nvidia.co.kr/Download/index.aspx?lang=kr
Download the latest official NVIDIA drivers
Download the latest official NVIDIA drivers
www.nvidia.com
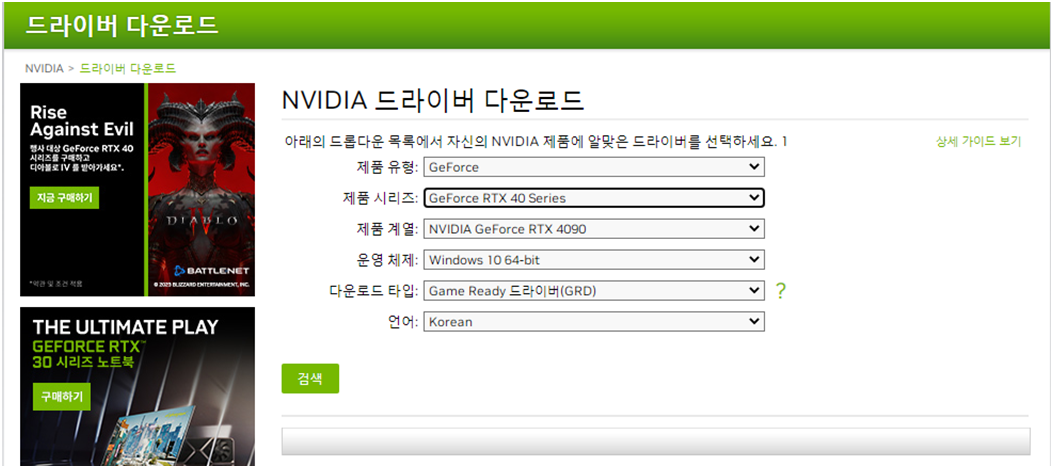
- 제품 유형 : 제품 유형은 GeForce로 선택해주세요.
- 제품 시리즈 : 현재 장착된 그래픽카드의 제품 시리즈를 선택합니다. RTX 또는 GTX, 그리고 10 또는 16 시리즈가 대표적입니다.
- 제품 계열 : 상세 제품을 선택합니다. 시리즈를 알맞게 선택하셨다면 제품 계열에서 현재 장착된 그래픽카드의 이름을 확인하시고 선택해주세요.
- 운영제체 : 윈도우 11, 윈도우 10, 윈도우 7, 리눅스 중 사용하고 있는 운영체제를 선택합니다.
- 다운로드 타입 : Game Ready는 최신 게임 및 패치가 필요한 게이머의 경우 선택해주시고 Studio 드라이버는 영상편집 또는 그래픽 디자인을 목적으로 사용하시는 분들(콘텐츠 제작자)이 선택해주시기 바랍니다.
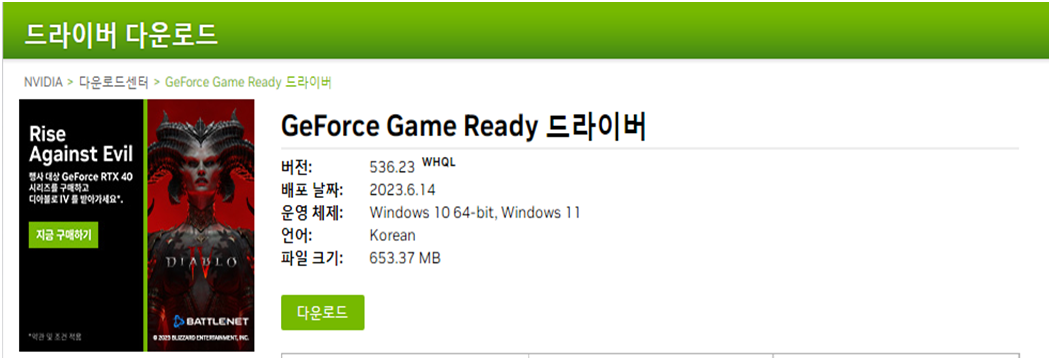
모든 사항을 선택하신뒤에 검색을 누르시면 최신의 드라이버가 검색되고 다운로드를 진행한 뒤 설치를 진행하시면 완료됩니다.
AMD 경우
https://www.amd.com/ko/support
AMD 드라이버 및 지원
AMD Radeon™ 시리즈 그래픽 드라이버 업데이트 Ubuntu, RHEL/CentOS 및 SLED/SLES 실행 시스템 사용자 대상.
www.amd.com
지금까지 지포스 드라이버 다운과 설치, 업데이트 방법의 대해서 알아보았습니다. 컴퓨터 초심자라면 다소 어려움을 느낄 수 있지만 한번 숙지해놓으신다면 손쉽게 모든 그래픽 드라이버를 설치할 수 있기 때문에 위 정보를 확인하신 뒤에 방법을 익혀두시는 것을 추천드립니다. 엔비디아의 지포스 드라이버 이외에도 AMD 그래픽 드라이버 역시 위 방법과 크게 다르지 않으니 추후 AMD 드라이버로 교체하시더라도 이 방법을 적용해 보시기 바랍니다.
그래픽카드 드라이버 최신 버전 다운로드 및 설치하기에 대해서 궁금하시다면 위의 내용을 확인해 보시기 바랍니다.

'소프트웨어 > 원도우' 카테고리의 다른 글
| 윈도우 바이오스 확인하는 방법(UEFI VS 레거시) (0) | 2023.06.23 |
|---|---|
| BIOS에서 CPU를 오버클러킹하는 방법 (0) | 2023.06.19 |
| BIOS를 업데이트하는 방법 (0) | 2023.06.19 |
| 그래픽카드 지포스 RTX, GTX 시리즈의 차이점 (0) | 2023.06.15 |
| 컴퓨터가 부팅되지 않고 바이오스 화면에서 멈추는 경우 (0) | 2023.06.11 |



