
아이폰을 사용하면서 쌓인 수많은 사진들, 어떻게 PC로 옮길 수 있을까요? 아이폰의 사진을 PC로 옮기는 것은 사진 백업과 관리에 매우 중요합니다. 이 문서에서는 아이폰 사진을 PC로 옮기는 다양한 방법을 자세히 설명하고, 각각의 방법을 단계별로 안내해드리겠습니다. 아래의 가이드를 따라하면 누구나 쉽게 아이폰 사진을 PC로 옮길 수 있을 것입니다.
1. USB 케이블을 사용해 아이폰 사진 PC로 옮기기
USB 케이블을 사용하는 것은 가장 기본적이고 간편한 방법입니다.
아이폰과 PC를 USB 케이블로 연결하면 별도의 프로그램 설치 없이 사진을 옮길 수 있습니다.

1.1. 아이폰과 PC 연결
1. USB 케이블 연결: 아이폰과 PC를 USB 케이블로 연결합니다.
2. 아이폰 신뢰 설정: 처음 연결 시 아이폰 화면에 "이 컴퓨터를 신뢰하시겠습니까?"라는 메시지가 나타납니다. "신뢰"를 선택합니다.
3. PC에서 아이폰 인식 확인: PC에서 아이폰이 인식되면, Windows 탐색기에서 "내 컴퓨터" 또는 "이 PC"를 열어 아이폰을 선택합니다.
1.2. 사진 및 동영상 가져오기
1. DCIM 폴더로 접근: 아이폰이 탐색기에 인식되면, "Internal Storage" > "DCIM" 폴더를 엽니다. 이 폴더에는 아이폰의 모든 사진과 동영상이 저장되어 있습니다.
2. 사진 복사: 옮기고 싶은 사진이나 동영상을 선택한 후, 복사하여 PC의 원하는 폴더에 붙여넣기 합니다.
1.3. USB 케이블을 사용한 전송의 장점
• 간단함: 별도의 소프트웨어나 애플리케이션 설치 없이 바로 사용할 수 있습니다.
• 빠른 전송: 대용량 파일도 빠르게 전송이 가능합니다.
2. iCloud를 사용해 아이폰 사진 PC로 옮기기
iCloud는 애플의 클라우드 서비스로, 사진을 자동으로 백업하고 동기화할 수 있습니다.
이 방법을 사용하면 무선으로 아이폰의 사진을 PC로 쉽게 옮길 수 있습니다.
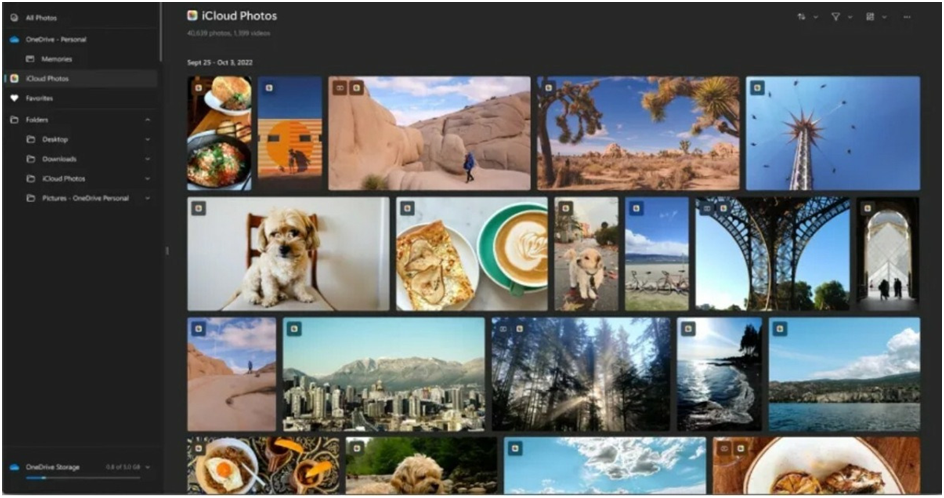
2.1. iCloud 설정 및 동기화
1. iCloud 설정: 아이폰에서 "설정" > "Apple ID" > "iCloud"로 이동합니다.
2. 사진 동기화 활성화: "사진" 옵션을 선택하고, "iCloud 사진"을 활성화합니다. 이 설정을 통해 아이폰에서 촬영한 모든 사진이 자동으로 iCloud에 업로드됩니다.
2.2. iCloud.com을 통해 사진 다운로드
1. PC에서 iCloud 접속: 웹 브라우저에서 iCloud.com으로 이동하여 Apple ID로 로그인합니다.
2. 사진 접근: 로그인 후, "사진" 아이콘을 클릭하여 iCloud에 저장된 사진을 확인할 수 있습니다.
3. 사진 다운로드: 다운로드하고 싶은 사진을 선택한 후, 다운로드 아이콘을 클릭하여 PC에 저장합니다.
2.3. iCloud를 사용한 전송의 장점
• 무선 전송: USB 케이블 없이 사진을 옮길 수 있어 편리합니다.
• 자동 백업: iCloud를 사용하면 아이폰 사진이 자동으로 백업됩니다.
3. Windows 사진 앱을 사용해 아이폰 사진 PC로 옮기기
Windows 10과 11에는 내장된 사진 앱을 통해 아이폰의 사진을 쉽게 가져올 수 있습니다.
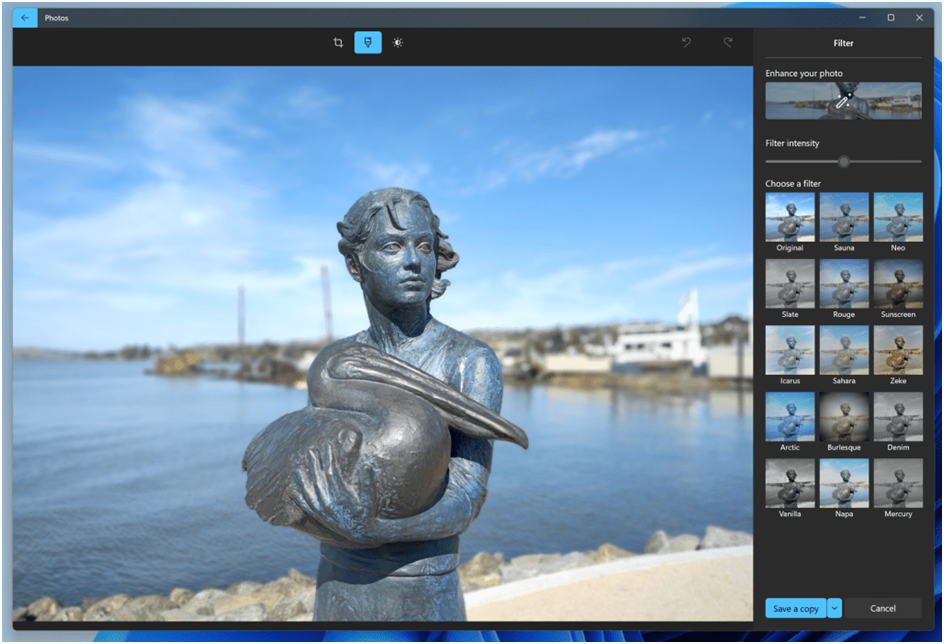
3.1. 사진 앱 사용 방법
1. 아이폰과 PC 연결: USB 케이블로 아이폰을 PC에 연결합니다.
2. 사진 앱 실행: Windows 검색창에 "사진"을 입력하여 사진 앱을 실행합니다.
3. 가져오기: 사진 앱의 오른쪽 상단에 있는 "가져오기" 버튼을 클릭합니다.
그리고 "연결된 장치에서"를 선택합니다.
4. 사진 선택 및 가져오기: 가져오고 싶은 사진을 선택한 후, "가져오기" 버튼을 클릭하여 PC로 전송합니다.
3.2. Windows 사진 앱을 사용한 전송의 장점
• 자동 정렬: 사진 앱을 통해 가져온 사진은 자동으로 날짜별로 정리됩니다.
• 쉽고 간편: 몇 번의 클릭만으로 사진을 쉽게 옮길 수 있습니다.
4. 구글 포토를 사용해 아이폰 사진 PC로 옮기기
구글 포토는 무료로 사용할 수 있는 클라우드 서비스로, 사진을 저장하고 PC로 옮길 수 있는 좋은 방법입니다.

4.1. 구글 포토 앱 설치 및 설정
1. 구글 포토 앱 설치: App Store에서 "Google 포토" 앱을 다운로드하여 설치합니다.
2. 백업 설정: 구글 포토 앱을 엽니다.
그리고 "백업 및 동기화"를 활성화하여 아이폰의 사진을 구글 포토에 자동으로 업로드합니다.
4.2. 구글 포토 웹사이트를 통해 사진 다운로드
1. PC에서 구글 포토 접속: 웹 브라우저에서 photos.google.com으로 이동하여 Google 계정으로 로그인합니다.
2. 사진 다운로드: 원하는 사진을 선택한 후, "더보기" 메뉴에서 "다운로드"를 클릭하여 PC로 저장합니다.
4.3. 구글 포토를 사용한 전송의 장점
• 무제한 저장소: 고화질 모드로 저장할 경우, 무료로 무제한 사진 저장이 가능합니다.
• 다양한 기기에서 접근 가능: 구글 포토를 통해 여러 기기에서 사진을 관리할 수 있습니다.
5. Dropbox와 같은 클라우드 스토리지를 사용해 아이폰 사진 PC로 옮기기
Dropbox와 같은 클라우드 스토리지는 사진을 안전하게 저장하고 다양한 기기에서 접근할 수 있게 해줍니다.

5.1. Dropbox 앱 설치 및 설정
1. Dropbox 앱 설치: App Store에서 "Dropbox" 앱을 다운로드하여 설치합니다.
2. 사진 업로드: Dropbox 앱을 열고, 업로드할 사진을 선택하여 클라우드에 저장합니다.
5.2. PC에서 Dropbox로 사진 다운로드
1. PC에서 Dropbox 접속: 웹 브라우저에서 dropbox.com으로 이동하여 계정에 로그인합니다.
2. 사진 다운로드: 업로드된 사진을 선택한 후, "다운로드" 버튼을 클릭하여 PC로 저장합니다.
5.3. 클라우드 스토리지를 사용한 전송의 장점
• 안전한 백업: 클라우드 스토리지를 사용하면 사진을 안전하게 백업할 수 있습니다.
• 동기화 기능: 여러 기기에서 사진을 동기화하고 관리할 수 있습니다.
6. AirDrop을 사용해 아이폰 사진 PC로 옮기기 (Mac 전용)
AirDrop은 Mac 사용자라면 매우 유용한 방법입니다.
이 기능을 사용하면 아이폰의 사진을 무선으로 Mac으로 빠르게 옮길 수 있습니다.
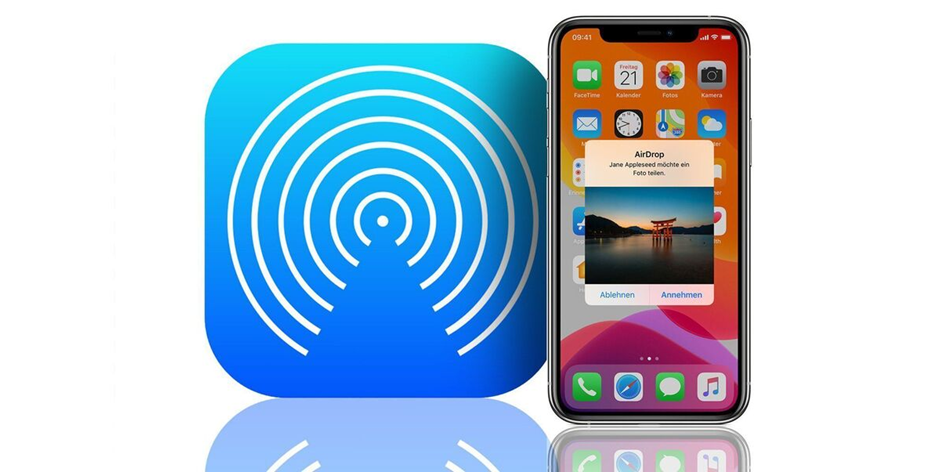
6.1. AirDrop 사용 방법
1. AirDrop 활성화: 아이폰과 Mac에서 AirDrop을 활성화합니다.
2. 사진 선택: 아이폰에서 PC로 옮기고 싶은 사진을 선택한 후, 공유 버튼을 클릭하고 "AirDrop"을 선택합니다.
3. 전송: 전송할 Mac을 선택하면, 사진이 자동으로 전송됩니다.
6.2. AirDrop을 사용한 전송의 장점
• 무선 전송: 빠르고 간편하게 무선으로 사진을 전송할 수 있습니다.
• Apple 생태계 연동: iPhone과 Mac 간의 매끄러운 파일 전송이 가능합니다.
결론
아이폰 사진을 PC로 옮기는 방법에는 USB 케이블을 이용한 전통적인 방법부터, iCloud나 구글 포토와 같은 클라우드 서비스를 이용한 무선 방법까지 여러 가지가 있습니다.
각 방법의 장단점을 고려해, 상황에 맞는 방법을 선택하면 효율적으로 사진을 관리할 수 있습니다.
지금 바로 이 가이드를 따라 아이폰의 소중한 사진들을 PC로 옮기고, 안전하게 백업해보세요. 이 과정을 통해 추억을 더욱 안전하게 보관하고, 언제 어디서나 즐길 수 있을 것입니다.
이 기사가 도움이 되셨다면, 더 많은 정보를 확인하세요. [지금 방문하기]
알뜰폰 요금제 비교, 장점 및 단점
원래는 가상이동통신체사업자 또는 이동통신 재판매 서비스라고 불렸다. 그러나 대한민국 정부에서 실시하는 물가 안정 대책의 일환으로 알뜰주유소와 더불어 알뜰폰이라는 이름으로 바뀌었
cicada6594.tistory.com
갤럭시 S23 논란 및 문제점
갤럭시 S23의 eSIM이 가능해지면서 다양한 통신사에서 사용할 수 있도록 했지만 국내판의 경우 해외에서 정상적인 5G 이용에 어려움이 있을 정도로 지원하는 5G 주파수가 적다.우선 주파수 대응
cicada6594.tistory.com
갤럭시 S22 논란 및 문제점
전작인 갤럭시 S21, S21+에서 너프되었던 사양이 유지되었다. 8GB 메모리가 내장되어 12GB RAM을 선택할 수 없고, 해상도가 FHD+ 해상도(2340×1080)인데 전작 대비 세로 픽셀이 줄어들었다.
cicada6594.tistory.com
'일상정보 > 일상생활' 카테고리의 다른 글
| 파킹클라우드(아이파킹) 앱 사용법 (13) | 2024.09.10 |
|---|---|
| 국민연금 인상 2024년 국민연금 개편안과 대비 방법 (11) | 2024.09.06 |
| 인천공항 대한항공 라운지 0원으로 이용하는 방법 (0) | 2024.08.22 |
| Volvik 플로럴백 골프에서의 스타일과 기능성을 동시에 (0) | 2024.08.20 |
| 스위스항공 항공권 싸게 예약하는 법 (0) | 2024.08.20 |



