
엑셀함수를 살펴보면 테이블이나 범위에서 행별로 항목을 찾을 때 VLOOKUP을 사용합니다. 예를 들어 부품 번호로 자동차 부품의 가격을 찾거나 직원 ID를 바탕으로 직원 이름을 찾습니다.
가장 간단한 형식의 VLOOKUP 함수는 다음과 같은 의미입니다.
=VLOOKUP(조회하려는 항목, 찾고자 하는 위치, 반환할 값이 포함된 범위의 열 번호, 대략적 또는 정확히 일치 반환 - 1/TRUE 또는 0/FALSE로 표시).
팁: VLOOKUP의 비결은 찾고자 하는 값(Fruit)이 찾고자 하는 반환 값(Amount)의 왼쪽에 있도록 데이터를 구성하는 것입니다.
기술적인 세부 정보
VLOOKUP 함수를 사용하여 표에서 값을 조회합니다.
구문
VLOOKUP (lookup_value, table_array, col_index_num, [range_lookup])
예를 들면 다음과 같습니다.
- =VLOOKUP(A2,A10:C20,2,TRUE)
- =VLOOKUP("장",B2:E7,2,FALSE)
- =VLOOKUP(A2,’Client Details’!A:F,3,FALSE)
시작 방법
VLOOKUP 구문을 작성하는 데 필요한 네 가지 정보가 있습니다.
1. 조회하려는 값으로서, 조회 값이라고도 합니다.
2. 조회 값이 있는 범위입니다. 조회 값은 항상 VLOOKUP이 제대로 작동하는 범위에서 첫 번째 열에 있어야 한다는 것을 기억해 두세요.
예를 들어, 조회 값이 C2 셀에 있다면 범위는 C로 시작해야 합니다.
3. 반환 값이 포함된 범위에 있는 열 번호입니다. 예를 들어 B2:D11을 범위로 지정하면 B를 첫 번째 열로, C를 두 번째 열로 계산하는 식으로 계산해야 합니다.
4. 원할 경우, 유사 일치가 필요하면 TRUE를 지정하고, 반환 값의 정확한 일치가 필요하면 FALSE를 지정할 수 있습니다. 항목을 지정하지 않으면, 기본값은 항상 TRUE나 유사 일치가 됩니다.
이제 다음과 같이 위의 항목을 모두 넣습니다.
=VLOOKUP(조회 값, 조회 값이 포함된 범위, 반환 값이 포함된 범위의 열 번호, 대략적인 일치(TRUE) 또는 정확히 일치(FALSE)).
예제
다음은 VLOOKUP의 몇 가지 예입니다.
예제 1

예제 2

예제 3

예제 4

예제 5

VLOOKUP을 사용하여 여러 테이블의 데이터를 하나의 워크시트로 결합
VLOOKUP을 사용하여 테이블 중 하나에 다른 모든 테이블과 공통되는 필드가 있는 한 여러 테이블을 하나로 결합할 수 있습니다. 이는 여러 테이블을 데이터 원본으로 사용하는 데이터 기능을 지원하지 않는 이전 버전의 Excel을 사용하는 사람들과 통합 문서를 공유해야 하는 경우에 특히 유용합니다.
원본을 하나의 테이블로 결합하고 데이터 기능의 데이터 원본을 새 테이블이 있으면 데이터 기능을 이전 Excel 버전에서 사용할 수 있습니다(데이터 기능 자체가 이전 버전에서 지원되는 경우).

1. 공통 필드가 있는 테이블을 새 워크시트에 복사하고 이름을 지정합니다.
2. 데이터 > 데이터 도구 > 관계를 클릭하여 관계 관리 대화 상자를 엽니다.
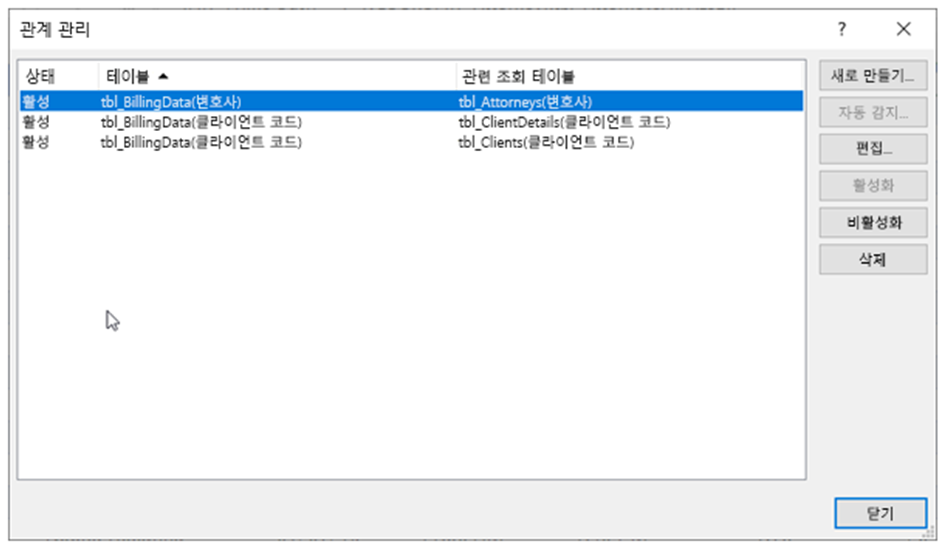
3. 나열된 각 관계에 대해 다음 사항에 유의하세요.
- 테이블을 연결하는 필드(대화 상자의 괄호 안에 나열됨). VLOOKUP 수식에 대한 lookup_value입니다.
- 관련 Lookup 테이블 이름입니다. VLOOKUP 수식의 table_array입니다.
- 새 열에 원하는 데이터가 있는 관련 Lookup 테이블의 필드(열). 이 정보는 관계 관리 대화 상자에 표시되지 않습니다. 검색하려는 필드를 보려면 관련 Lookup 테이블을 확인해야 합니다. 열 번호(A=1)를 기록하고 싶습니다. 이는 수식의 col_index_num입니다.
4. 새 테이블에 필드를 추가하려면 3단계에서 수집한 정보를 사용하여 첫 번째 빈 열에 VLOOKUP 수식을 입력합니다. 이 예제에서 열 G는 변호사(lookup_value)를 사용하여 수식 =VLOOKUP([@Attorney], tbl_Attorney,4, FALSE)로 변호사 워크시트 테이블인 tblAttorney(table_array)의 네 번째 열(col_index_num = 4)에서 청구율 데이터를 가져옵니다.
수식은 셀 참조와 범위 참조를 사용할 수도 있습니다.
이 예에서는 =VLOOKUP(A2,'Attorneys'!A:D,4,FALSE)입니다.
5. 필요한 모든 필드가 생길 때까지 필드를 계속 추가하세요. 여러 테이블을 사용하는 데이터 기능이 포함된 통합 문서를 준비하려는 경우 데이터 기능의 데이터 원본을 새 테이블로 변경합니다.
일반적인 문제

모범 사례

COUNTIF 함수 사용방법
엑셀 함수 중에서 통계 함수 중 하나인 COUNTIF를 사용하여 그 기준을 충족하는 셀의 개수를 계산할 수 있습니다(예: 고객 목록에 특정 도시가 표시되는 횟수 계산). 이에 대한 사용방법에 대해서
cicada6594.tistory.com

'소프트웨어 > 엑셀' 카테고리의 다른 글
| COUNTIF 함수 사용방법 (0) | 2024.04.26 |
|---|---|
| 정식 엑셀 프로그램을 무료로 쓸 수 있는 엑셀 무료 다운로드 정보 (0) | 2024.03.09 |
| CONCATENATE 함수 사용방법 (0) | 2023.07.27 |


