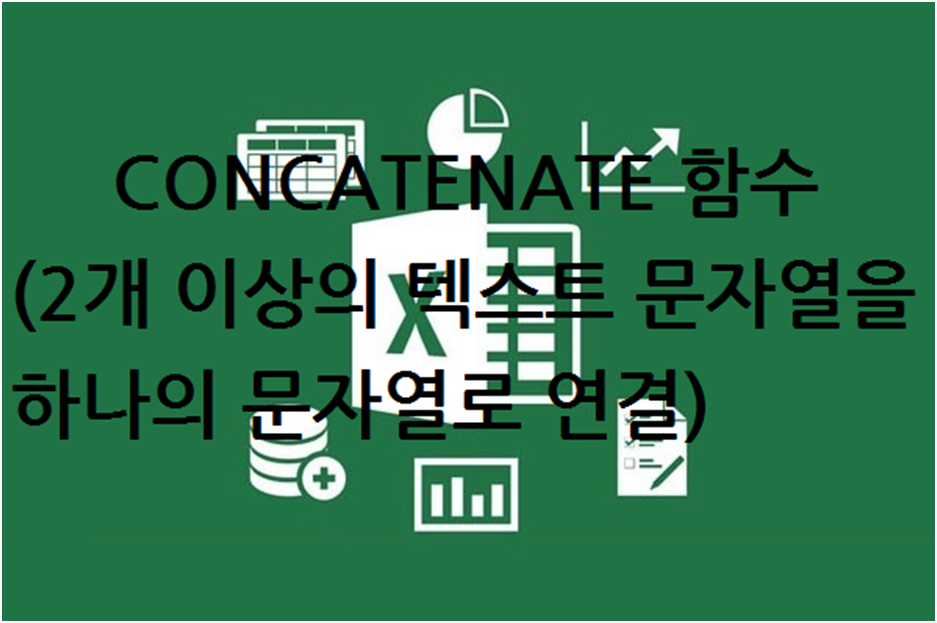
엑셀함수 중에서 2개 이상의 텍스트 문자열을 하나의 문자열로 연결하려면 텍스트 함수 중 하나인 CONCATENATE를 사용합니다. 이 엑셀함수에 대해서 알려드리겠습니다.
중요: Excel 2016, Excel Mobile 및 웹용 Excel 에서 이 함수가 CONCAT함수로 대체됩니다. 이전 버전과의 호환성을 위해 CONCATENATE 함수도 계속 제공되지만 지금부터는 CONCAT를 사용하는 것이 좋습니다. CONCATENATE는 이후 버전의 Excel에서 사용하지 못할 수 있기 때문입니다.
CONCATENATE는 text1,text2,...이런 식으로 항목을 나열합니다.
다음과 같은 식으로 정렬이 됩니다.
구문: CONCATENATE(text1, [text2], ...)
예:
- =CONCATENATE(A2, " ", A3,"의 ", "하천 서식 밀도는 ", A4,"/킬로미터입니다.")
- =CONCATENATE(B2, " ", C2)
| 인수 이름 | 설명 |
| text1 (필수) | 연결할 첫 번째 항목입니다. 이 항목은 텍스트 값, 숫자 또는 셀 참조가 될 수 있습니다. |
| Text2, ... (선택) | 연결할 추가 텍스트 항목입니다. 최대 255개 항목, 총 8,192자까지 추가할 수 있습니다. |
예제
Excel에서 이러한 예제를 사용하려면 다음 표의 데이터를 복사합니다. 그런 다음 새 워크시트의 A1 셀에 붙여 넣습니다.
| 데이터 | ||
| 송어 | 김 | 철수 |
| 품종 | 네 번째 | 소나무 |
| 32 | ||
| 수식 | 설명 | |
| =CONCATENATE(A2, " ", A3,"의 ", "하천 서식 밀도는 ", A4,"/킬로미터입니다.") | A 열의 데이터를 다른 텍스트와 연결하는 문장을 만듭니다. 결과는 "송어 품종의 하천 서식 밀도는 32/킬로미터입니다."입니다. | |
| =CONCATENATE(B2, " ", C2) | 셀 B2의 문자열, 공백 문자, 셀 C2의 값을 연결합니다. 결과는 "김 철수"입니다. | |
| =CONCATENATE(C2, ", ", B2) | 셀 C2의 문자열, 쉼표와 공백으로 된 문자열, 셀 B2의 값을 연결합니다. 결과는 "철수, 김"입니다. | |
| =CONCATENATE(B3, " & ", C3) | 셀 B3의 문자열, 공백-앰퍼샌드-공백으로 구성된 문자열, 셀 C3의 값을 연결합니다. 결과는 "네 번째 & 소나무"입니다. | |
| =B3 & " & " & C3 | 이전 예제와 같은 항목을 연결하지만 CONCATENATE 함수 대신 앰퍼샌드(&) 계산 연산자를 사용합니다. 결과는 "네 번째 & 소나무"입니다. |
일반적인 문제
| 문제 | 설명 |
| 결과 스트링에 따옴표가 표시됩니다. | 쉼표를 사용하여 인접한 텍스트 항목을 구분합니다. 예를 들어 =CONCATENATE("Hello ""World")의 경우 텍스트 인수 사이에 쉼표가 생략되었기 때문에 따옴표가 남아 있는 상태로 Hello"World가 표시됩니다. 숫자에는 따옴표가 필요하지 않습니다. |
| 단어가 공백 없이 연결됩니다. | 각 텍스트 항목 사이에 공백을 지정하지 않으면 텍스트 항목이 한 단어로 연결됩니다. 이러한 경우 CONCATENATE 함수에 공백을 추가합니다. 다음과 같은 두 가지 방법이 있습니다. § 두 개의 따옴표 사이에 공백을 추가하여 따옴표를 추가합니다(" "). 예: =CONCATENATE("Hello", " ", "World!") § 텍스트 인수 뒤에 공백을 추가합니다. 예: =CONCATENATE("Hello ", "World!"). "Hello "에 공백이 추가되어 있습니다. |
| 예상 결과 대신 #NAME? 오류가 나타납니다. | #NAME? 일반적으로 텍스트 인수에서 인용 부호가 누락된 것입니다. |
모범 사례
| 방법 | 설명 |
| CONCATENATE 함수 대신 앰퍼샌드(&)를 사용합니다. | 앰퍼샌드(&) 계산 연산자를 사용하면 함수를 사용하지 않고 텍스트 항목을 연결할 수 있습니다. 예를 들어 =A1 & B1은 =CONCATENATE(A1,B1)와 동일한 값을 반환합니다. 대부분의 경우 문자열을 만들 때 앰퍼샌드 연산자를 사용하는 것이 CONCATENATE를 사용하는 것보다 빠르고 간단합니다. 연산자 사용 방법에 대해 자세히 알아보세요. |
| TEXT 함수를 사용하여 문자열을 결합하고 서식을 지정합니다. | TEXT 함수는 숫자 값을 텍스트로 변환하거나 숫자를 텍스트 또는 기호와 결합합니다. 예를 들어 A1 셀에 숫자 23.5가 포함된 경우 다음 수식을 사용하여 숫자를 달러 금액으로 서식을 지정할 수 있습니다. =TEXT(A1,"$0.00") 결과: $23.50 |
CONCATENATE 함수 사용방법에 대해서 궁금하시다면 위의 내용을 확인해 보시기 바랍니다.
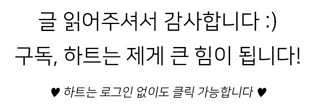
'소프트웨어 > 엑셀' 카테고리의 다른 글
| COUNTIF 함수 사용방법 (0) | 2024.04.26 |
|---|---|
| VLOOKUP 함수 사용방법 (0) | 2024.04.22 |
| 정식 엑셀 프로그램을 무료로 쓸 수 있는 엑셀 무료 다운로드 정보 (0) | 2024.03.09 |


