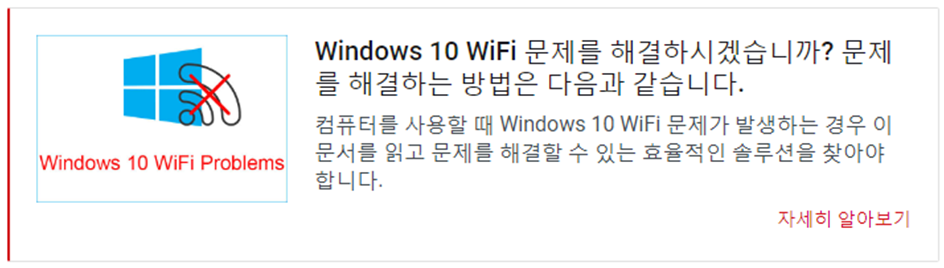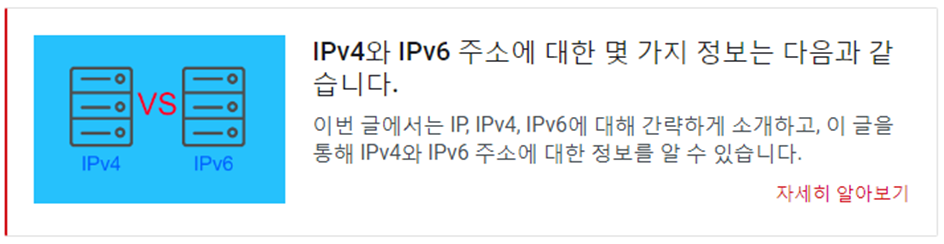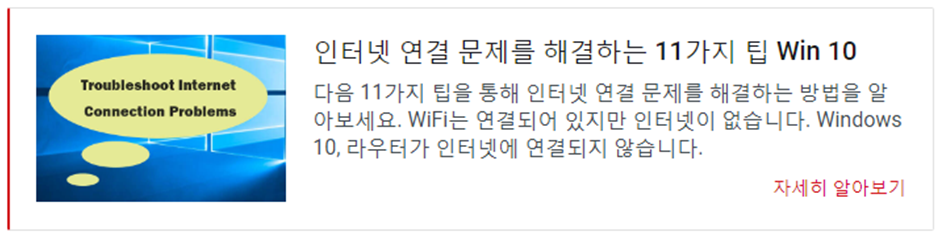Windows 7/10에서 PC를 WiFi에 연결하려고 하면 "Windows에서 이 네트워크에 연결할 수 없습니다." 또는 "이 네트워크에 연결할 수 없습니다."라는 오류가 나타날 수 있습니다. 문제를 해결하려면 어떻게 해야 합니까?
Windows에서 이 네트워크에 연결할 수 없습니다.
컴퓨터를 사용할 때 온라인에서 정보를 검색하고, 작업을 수행하고, 다른 사람과 파일을 공유하는 등의 작업이 필요하므로 네트워크는 매우 중요합니다. 인터넷에 연결되어 있지 않으면 아무것도 할 수 없습니다.
사용자에 따르면 네트워크는 항상 잘못됩니다. 예를 들어 Windows 7에서 WiFi에 연결할 때 "Windows에서 이 네트워크에 연결할 수 없습니다"라는 오류 메시지가 나타날 수 있습니다. Windows 10에서는 "이 네트워크에 연결할 수 없습니다"라는 오류가 표시됩니다.
이는 매우 일반적인 문제입니다. 그렇다면 문제를 해결하는 방법은 무엇입니까? 진정하시고 아래 해결 방법에 따라 문제를 쉽게 제거할 수 있습니다.
Windows에서 Wi-Fi에 연결할 수 없습니다.
다음 작업은 Windows 10을 기반으로 합니다. 그 중 일부는 Windows 7에도 적용됩니다. 실제 상황에 따라 컴퓨터가 WiFi에 연결되지 않는 문제를 해결하세요.
무선 연결을 잊어버렸다가 다시 연결하세요.
이것은 가장 기본적인 작업 중 하나이며 이것이 자신에게 유용한지 확인해 볼 수 있습니다.
1단계: 네트워크 아이콘을 마우스 오른쪽 버튼으로 클릭하고 네트워크 및 인터넷 설정 열기를 선택합니다 .
2단계: Wi-Fi 섹션으로 이동하여 아래로 스크롤한 후 알려진 네트워크 관리를 클릭합니다 .
3단계: 무선 네트워크를 선택하고 삭제를 클릭합니다 . 목록에서 제거됩니다.
4단계: 평소대로 다시 연결하세요.
이 방법으로 Windows 10이 Wi-Fi에 연결되지 않는 문제를 해결하지 못하는 경우 아래의 다른 방법을 시도해 보세요.
네트워크 어댑터용 드라이버 제거 및 재설치
네트워크 어댑터는 네트워크에 대한 연결을 설정합니다. Windows 10에서 이 네트워크에 연결할 수 없는 경우 어댑터 문제일 수 있습니다. 드라이버를 제거하고 Windows 10에서 다시 연결하도록 할 수 있습니다.
1단계: Win + X를 눌러 시작 메뉴에서 장치 관리자를 선택합니다 .
2단계: 네트워크 어댑터를 확장하고 무선 어댑터를 선택한 다음 마우스 오른쪽 버튼을 클릭하여 장치 제거를 선택합니다 .
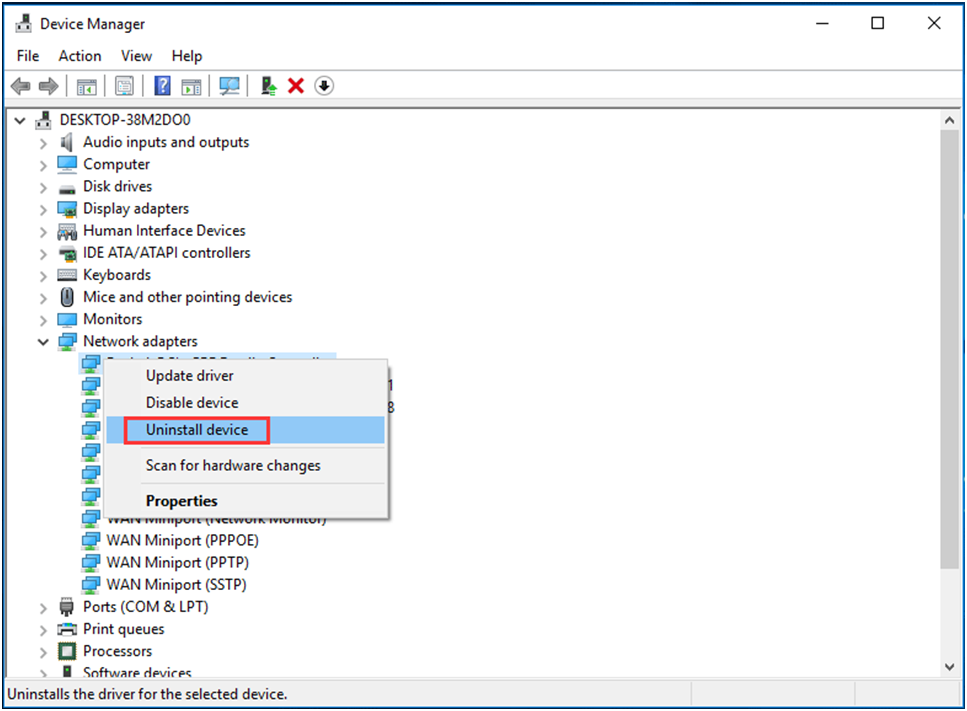
3단계: 제거를 클릭합니다 .
4단계: 컴퓨터를 재부팅하면 Windows가 자동으로 네트워크 어댑터용 드라이버를 설치합니다.
네트워크 문제 해결사 사용
WiFi 문제를 해결하려면 네트워크 문제 해결사를 실행할 수도 있습니다.
1단계: 도구 모음에서 네트워크 아이콘을 마우스 오른쪽 버튼으로 클릭하고 문제 해결을 선택합니다 .
2단계: 문제 해결사가 네트워크 진단을 시작합니다. 그런 다음 화면의 지시에 따라 수정을 완료합니다.
명령 프롬프트 실행
Windows에서 이 네트워크에 연결할 수 없는 경우 명령 프롬프트(CMD)를 실행하여 IP를 해제하고 DNS 캐시를 플러시하여 문제를 해결할 수 있습니다.
1단계: Windows 10에서 관리자 권한으로 명령 프롬프트를 엽니다.
2단계: 다음 두 명령을 입력하고 각 명령 다음에 Enter를 누르세요.
Ipconfig/ release
Ipconfig / renew
3단계: PC를 다시 시작하고 Windows 10이 Wi-Fi에 연결되지 않는 문제가 해결되었는지 확인합니다.
IPv6 비활성화
컴퓨터가 Wi-Fi에 연결되지 않으면 네트워크 구성에 문제가 있을 수 있습니다. 사용자에 따르면 IPv6를 비활성화하면 "Windows에서 이 네트워크에 연결할 수 없습니다" 또는 "이 네트워크에 연결할 수 없습니다"라는 오류를 제거하는 데 도움이 됩니다. 대부분의 PC는 IPv4와 잘 작동하므로 이 문제는 해결되어야 합니다.
1단계: 제어판 > 네트워크 및 인터넷 > 네트워크 및 공유 센터 로 이동합니다 .
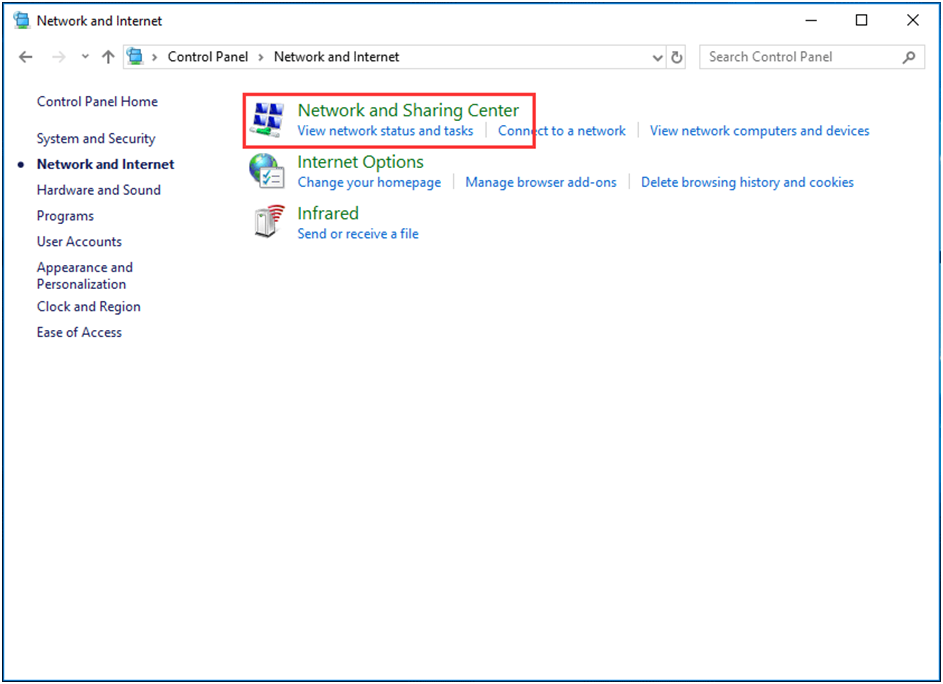
2단계: 어댑터 설정 변경을 클릭 하고 무선 어댑터를 마우스 오른쪽 버튼으로 클릭하여 속성을 선택합니다 .
3단계: 인터넷 프로토콜 버전 6(TCP/IPv6)을 선택 취소합니다 .
4단계: 변경 사항 저장
무선 연결 비활성화 및 활성화
Windows 10에서 Wi-Fi에 연결할 수 없는 경우 가이드에 따라 무선 연결을 비활성화 및 활성화해 볼 수 있습니다.
1단계: 네트워크 연결 창에서 무선 어댑터를 마우스 오른쪽 버튼으로 클릭하고 비활성화를 선택합니다 .
2단계: 동일한 어댑터를 마우스 오른쪽 버튼으로 클릭하고 활성화 를 클릭합니다 .
어댑터와 라우터가 동일한 보안 유형을 사용하는지 확인하세요.
데이터를 안전하게 유지하기 위해 무선 연결에는 WPA-PSK(AES) 또는 WPA2-PSK(AES)와 같은 특정 보안 유형이 함께 제공됩니다. 인터넷 연결이 정상적인지 확인하려면 라우터와 무선 어댑터가 동일한 보안 유형을 사용해야 합니다.
라우터의 사용 설명서에 따라 보안 유형을 설정한 후 다음 단계에 따라 PC가 동일한 유형을 사용하는지 확인하세요.
1단계: 네트워크 및 공유 센터를 열고 무선 네트워크 관리를 선택합니다 .
2단계: 무선 네트워크를 마우스 오른쪽 버튼으로 클릭하고 속성을 선택합니다 .
3단계: 보안 탭 으로 이동하여 보안 유형 섹션 에서 라우터가 사용하는 것과 동일한 보안 유형을 선택합니다 .
4단계: 확인 을 클릭하여 변경 사항을 저장합니다 .
기타 솔루션
이러한 해결 방법 외에도 "Windows에서 이 네트워크에 연결할 수 없습니다" 또는 "이 네트워크에 연결할 수 없습니다" 문제를 해결하기 위해 시도할 수 있는 몇 가지 다른 방법이 있습니다(예: 수동으로 연결 추가, 무선 모드 변경, 편집). 네트워크 어댑터의 채널 폭 등. 온라인에서 자세한 작업을 검색해 보세요.
결론
Windows에서 이 네트워크에 연결할 수 없습니까? 아니면 Windows 10에서 이 네트워크에 연결할 수 없나요? 이 게시물을 읽고 나면 유용한 솔루션을 많이 알게 될 것입니다. Windows 10/7의 문제를 쉽게 제거하려면 시도해 보세요.
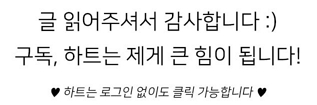
'소프트웨어 > 원도우' 카테고리의 다른 글
| 보안 부팅 Windows에서 활성화 및 비활성화하는 방법 (1) | 2023.11.13 |
|---|---|
| 노트북 Wi-Fi 연결 끊김문제 해결하기 (1) | 2023.11.13 |
| Windows 11에서 드라이버를 업데이트하는 방법 (0) | 2023.11.07 |
| "Realtek 네트워크 컨트롤러를 찾을 수 없습니다"에 대한 전체 수정 사항 (1) | 2023.10.21 |
| 0xc0000034 오류 Windows Vista, 7, 8, 10에 대한 수정 (0) | 2023.08.16 |